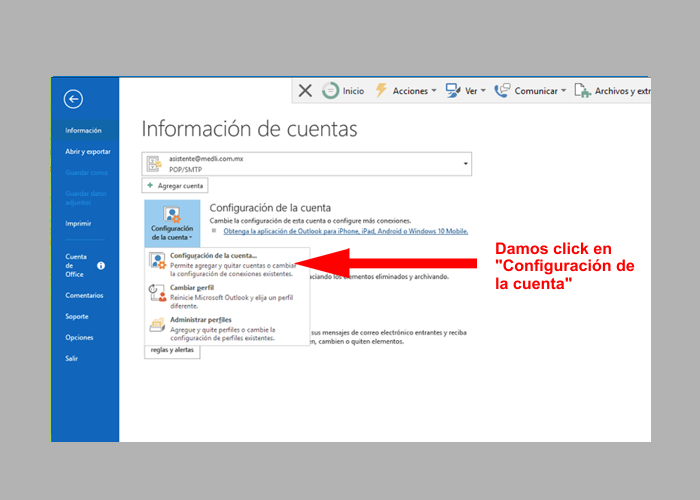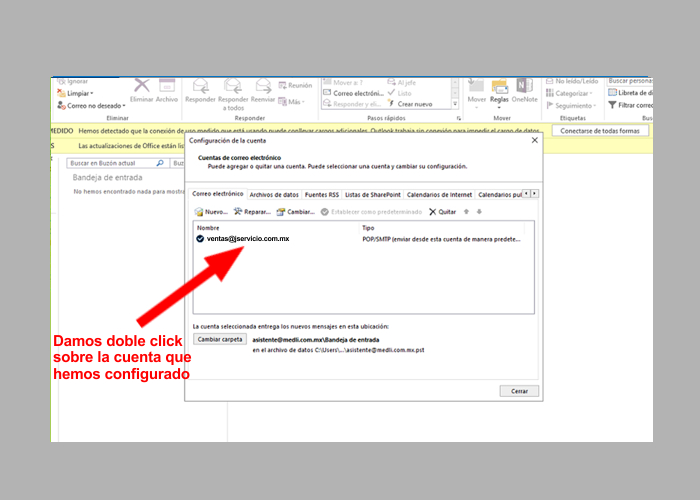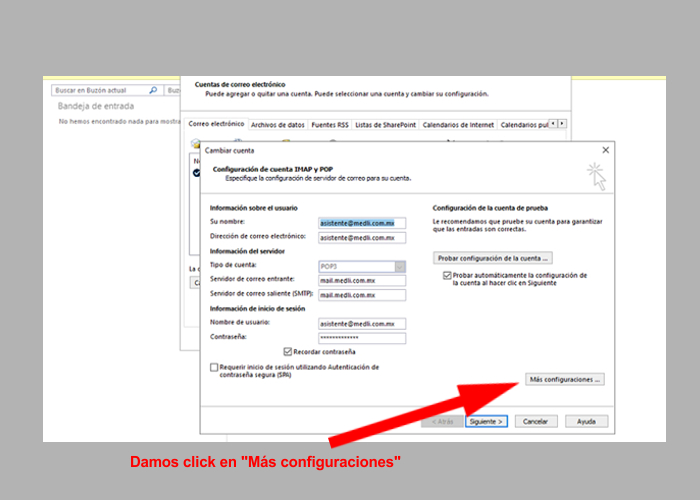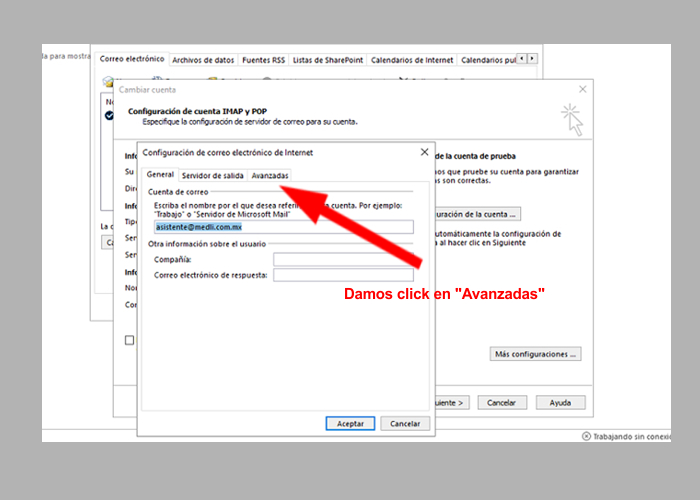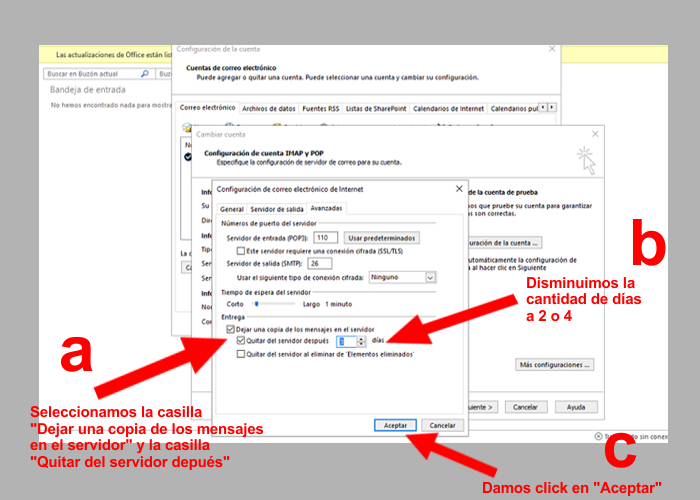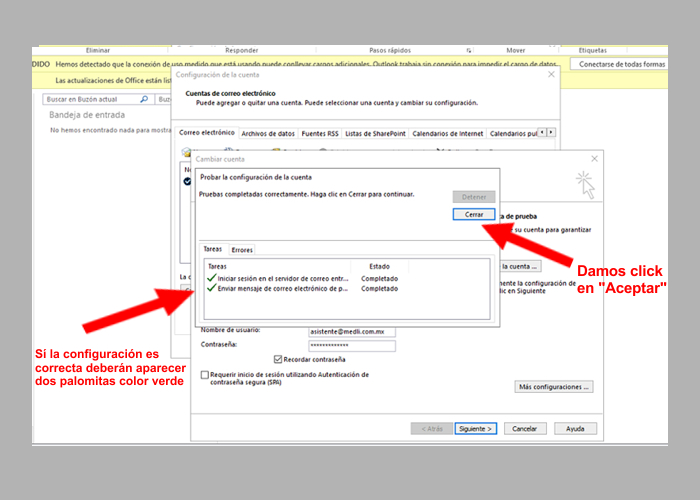TUTORIAL PARA LA CONFIGURACION DE UNA CUENTA DE CORREO ELECTRONICO EMPRESARIAL EN MICROSOFT OFFICE OUTLOOK 2016 EN WINDOWS 10
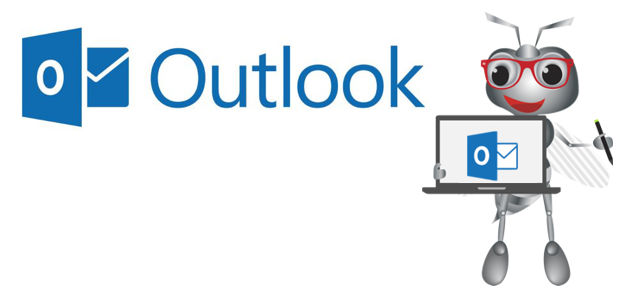
Outlook 2016 para Windows tiene todas las herramientas y funciones para administrar de forma profesional el correo electrónico, el calendario, los contactos y las tareas, con el fin de favorecer una comunicación rápida y fácil.
En la ultima actualización de Windows 10 se dio un cambio en el proceso de configuración de una cuenta de correo en el programa Outlook versión 2016 que pertenece a la Suite de Office.
Para nuestros clientes que cuentan con la última versión de Office, este tutorial será de gran ayuda, sí usted no cuenta con la última versión puede visitar el siguiente enlace (
click)
Para
ejemplificar el proceso de configuración de una cuenta de correo, utilizaremos los siguientes datos
ficticios:
- USUARIO: ventas@jservicios.com.mx
- CONTRASEÑA: EJEMPLO123
- TIPO DE CUENTA: POP3
- SERVIDOR DE ENTRADA: mail.jservicios.com.mx
- SERVIDOR DE SALIDA: mail.jservicios.com.mx
- PUERTO DE ENTRADA (POP3): 110
- PUERTO DE SALIDA (SMTP): 26
Usted debera sustituir estos datos por los que corresponden a su cuenta de correo, si tiene dudas puede comunicarse a nuestra área de soporte técnico.
Una vez que contamos con los datos para configurar nuestra cuenta de correo procedemos de la siguiente forma:
PASO 1
Ejecutamos el programa
MICROSOFT OUTLOOK 2016 que viene en la
"SUITE" Microsoft Office, al desplegarse la pantalla con la leyenda
"Bienvenido a Outlook", debemos ingresar la dirección completa de nuestro correo electrónico y seleccionar
"Opciones Avanzadas".
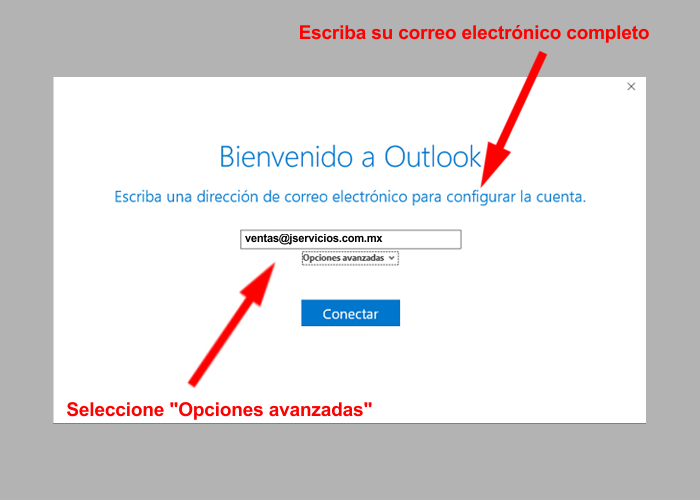 PASO 2
PASO 2
Al desplegar
"Opciones Avanzadas", se deberá seleccionar la opción
"Permitirme configurar manualmente mi cuenta" y dar click en
"Conectar".
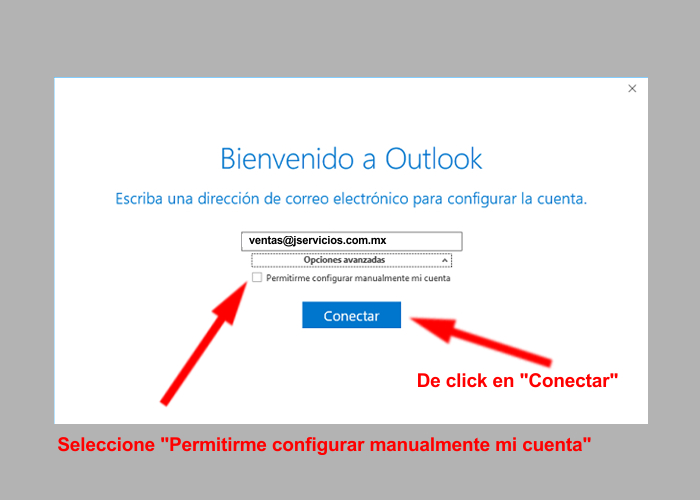 PASO 3
PASO 3
Despues de dar click en
"Conectar" aparecerá la leyenda
"Estamos preparando todo" y deberemos esperar unos segundos para pasar a la siguiente pantalla.
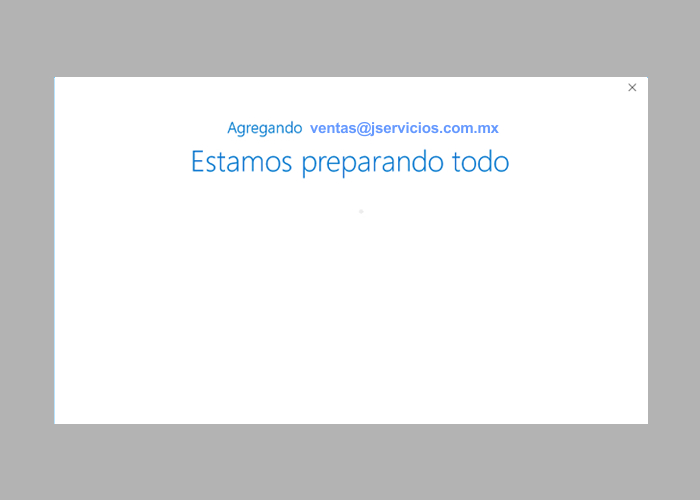 PASO 4
PASO 4
Se desplegará un menú de opciones para
"Elegir el tipo de cuenta" y deberemos seleccionar la que corresponde al tipo
“POP”.
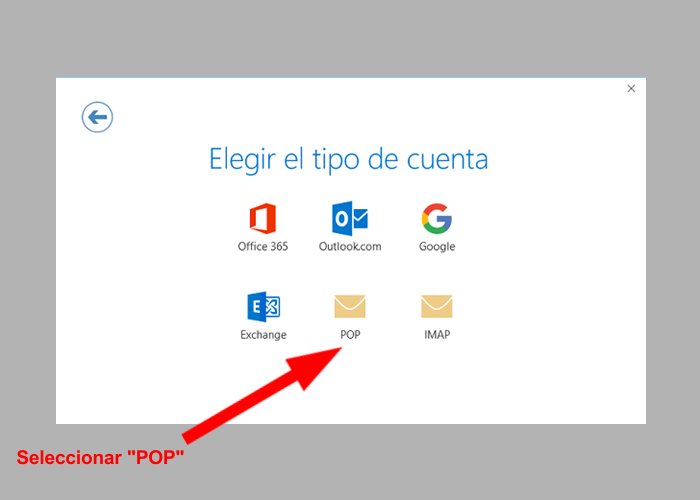 PASO 5 (PASO IMPORTANTE)
PASO 5 (PASO IMPORTANTE)
A continuación deberá ingresar los datos de configuración:
a) El servidor entrante y saliente coresponde a la palabra
"mail" y el dominio, en este caso el ejemplo es:
"mail.jservicio.com.mx".
b) Puerto entrante:
110, puerto saliente:
26.
c) Metodo de cifrado:
Ninguno.
Es muy importante que verifique que los datos sean correctos y que ninguna otra casilla este seleccionada, al final deberá pulsar el botón
"Siguiente"
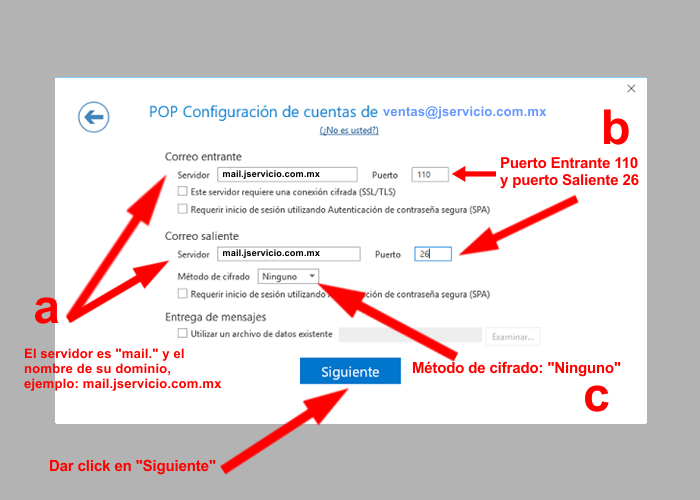 PASO 6
PASO 6
Agregamos la
"Contraseña" y damos click en
"Siguiente", si tuviera dudas con esta contraseña puede solicitar una nueva a nuestra
Área de atención a clientes.
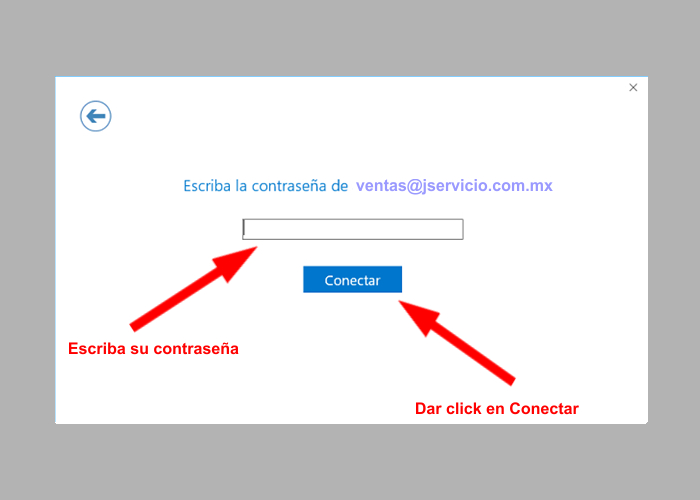 PASO 7
PASO 7
Despues de dar click en
"Siguiente" aparecerá una pantalla con la leyenda
"Estamos preparando todo" y deberemos esperar unos segundos para pasar a la siguiente etapa.
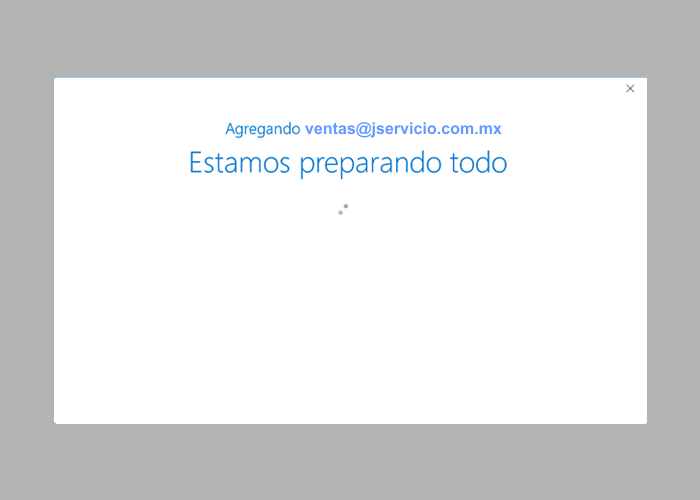 PASO 8
PASO 8
Aparece la pantalla con la frase:
"La configuración de la cuenta esta completa", la casilla con la frase "Configurar Outlook Mobile en mi teléfono también",
No debe ser seleccionada, por último debemos dar click en
"Aceptar".
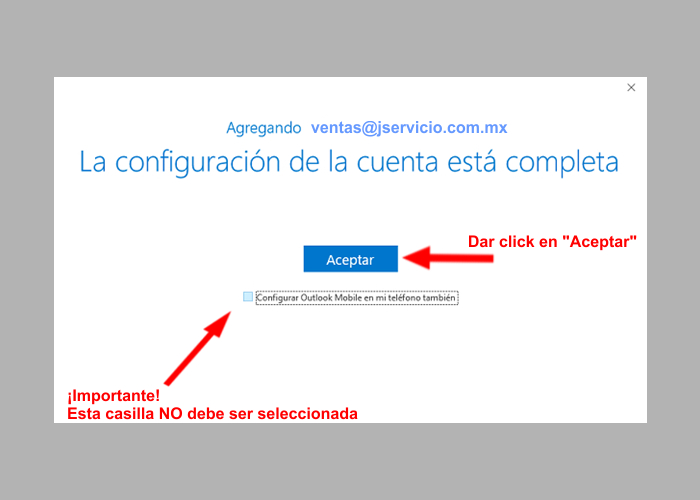 PASO 9
PASO 9
Terminada la configuración aparecerá la "Bandeja de entrada", aparentemente nuestra cuenta ya esta instalada, sin embargo aún hace falta realizar los ultimos ajustes, ahora debemos dar click en
"Archivo"
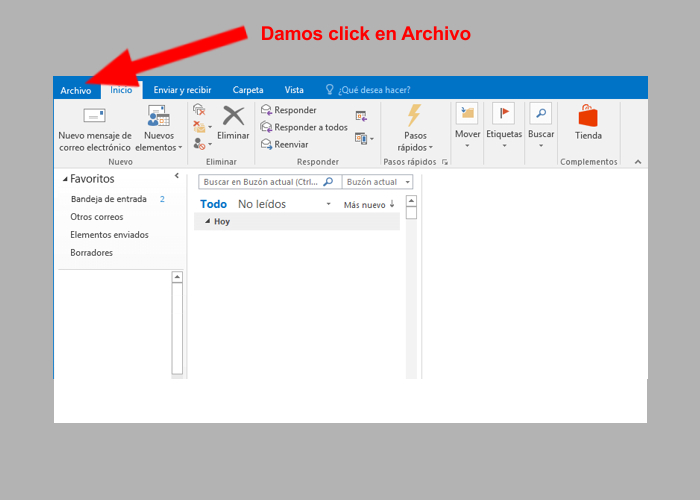 PASO 10
PASO 10
Se desplegará la siguiente pantalla en donde deberemos seleccionar
"Configuración de la cuenta" y de nuevo
"Configuración de la cuenta".
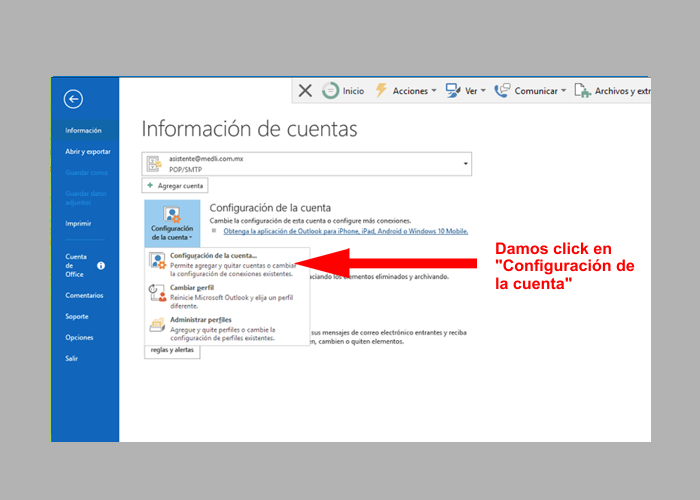 PASO 11
PASO 11
Se despliega la siguiente pantalla y deberemos dar
"doble click" sobre la cuenta de correo que ya hemos configurado.
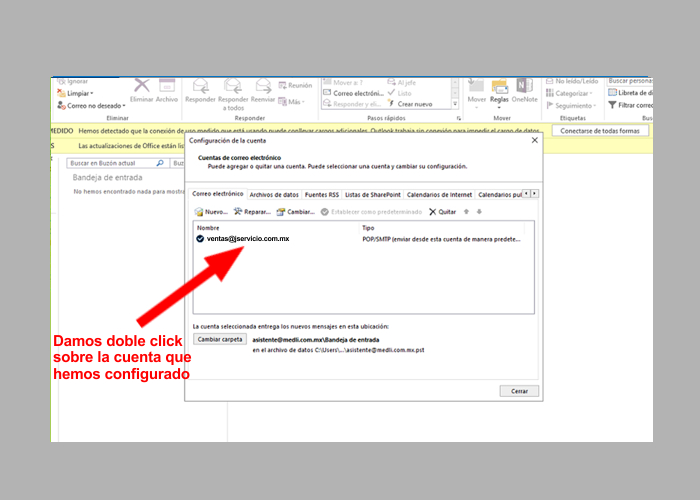 PASO 12
PASO 12
Aparece la siguiente pantalla y deberemos dar click en
"Más configuraciones".
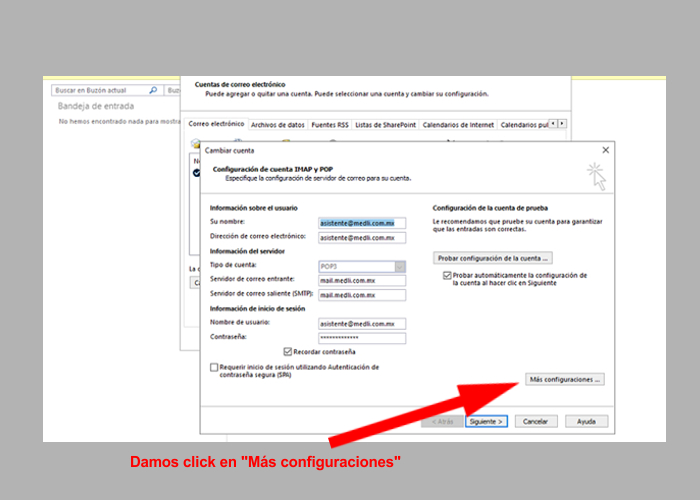 PASO 13
PASO 13
En la siguiente pantalla damos click en:
"Avanzadas".
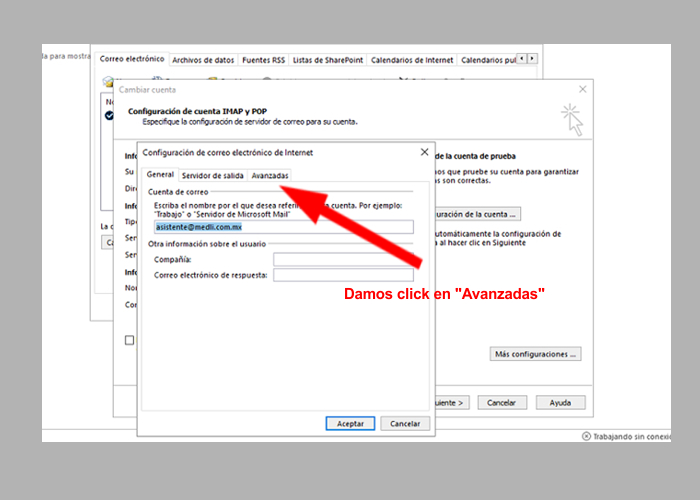 PASO 14
PASO 14
A continuación deberemos considerar lo siguiente:
a) Deberemos seleccionar las casillas que corresponden a
"Dejar una copia de los mensajes en el servidor" y
"Quitar del servidor depués"
b) Debemos disminuir los días que conservaremos los archivos en servidor a
"2 o 4 dias", (nota: esto no quiere decir que sus correos se borraran de su computadora).
c) Damos click en
"Aceptar".
IMPORTANTE este ajuste en la configuración es importante para evitar que su cuenta de correo se sature en el servidor, todos sus correos se conservarán en su computadora y dispositivos móviles
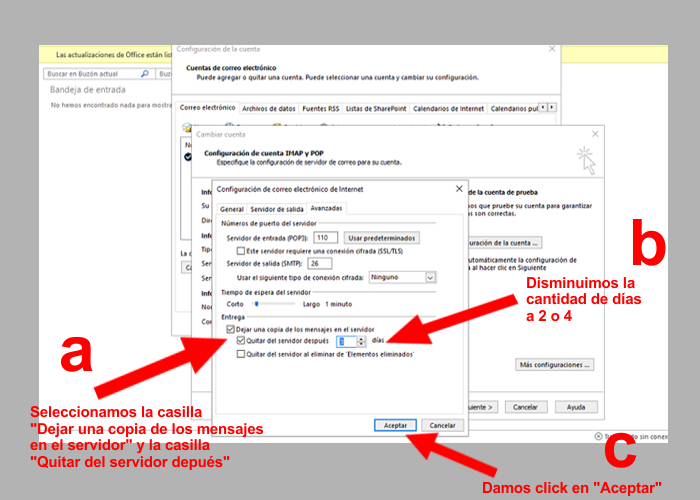 PASO 15
PASO 15
Al dar click en "Aceptar" y si la configuración es correcta deberán aparecer dos
"palomitas" color verde, para finalizar debemos dar click en
"Cerrar",
"Siguiente" y
"Finalizar"
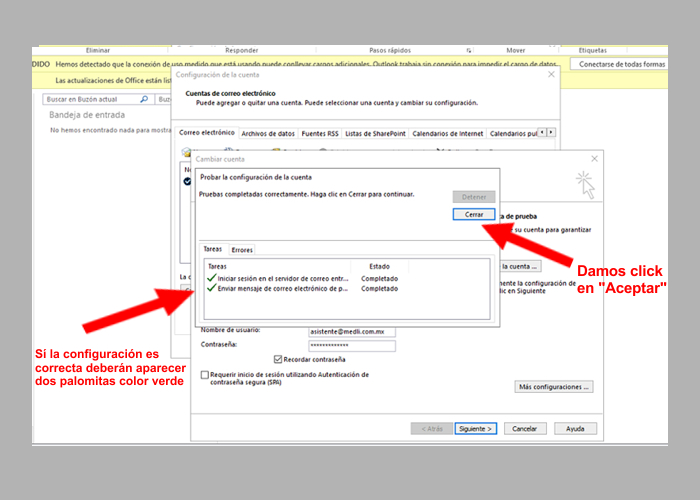 ¡MUY IMPORTANTE!
¡MUY IMPORTANTE!
Antes de iniciar la configuración, verifique que cuenta con todos los datos, USUARIO, CONTRASEÑA, SERVIDOR DE ENTRADA, SERVIDOR DE SALIDA y PUERTOS.
El dato
"NOMBRE DE USUARIO" corresponde a la dirección de Correo Electrónico completa, en nuestro ejemplo ficticio:
ventas@jservicios.com.mx, usted debrá usar el que corresponde a la dirección de correo que desea configurar.
En el "paso 5" el campo
"SERVIDOR DE CORREO ENTRANTE" debe colocar "mail.casalopez.com.mx" (dato ficticio, usted deberá colocar su nombre de dominio).
En el "paso 5" el campo
"SERVIDOR DE CORREO SALIENTE SMTP" debe colocar "mail.casalopez.com.mx" (dato ficticio, usted deberá colocar su nombre de dominio).
Créditos
Tutorial diseñado por el aréa de soporte técnico de
SICOMWEB S.A. de C.V. 25 de Febrero de 2018

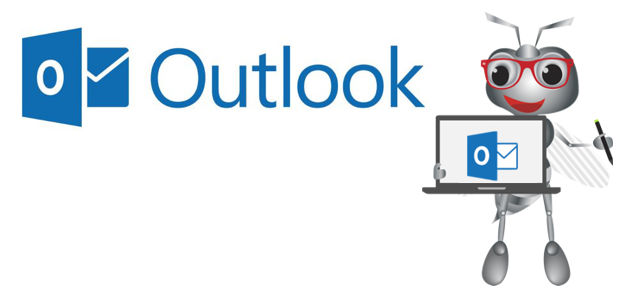
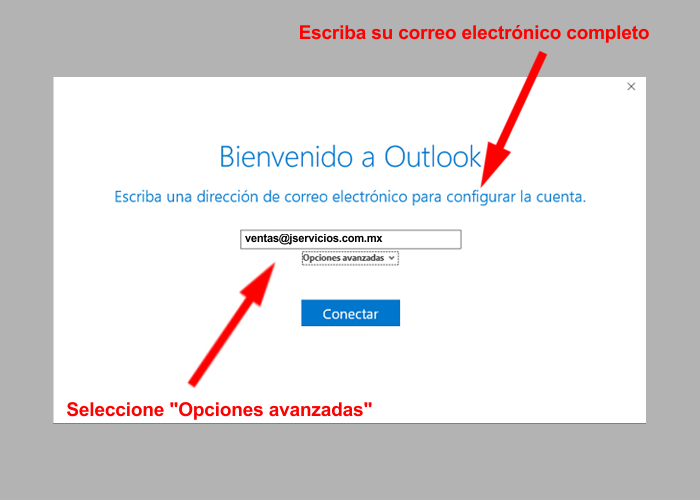
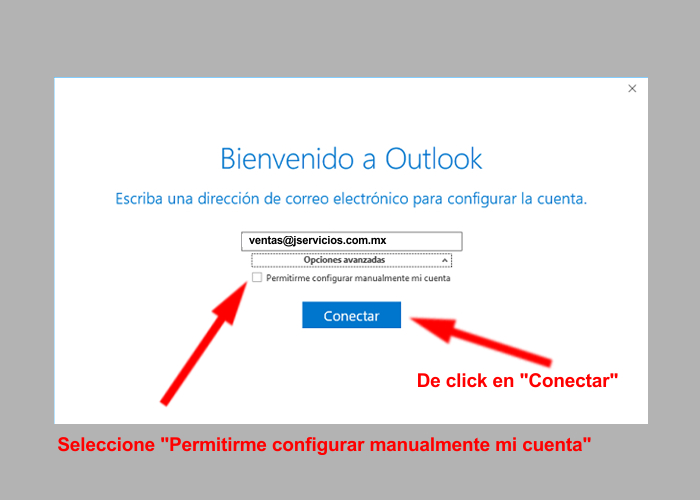
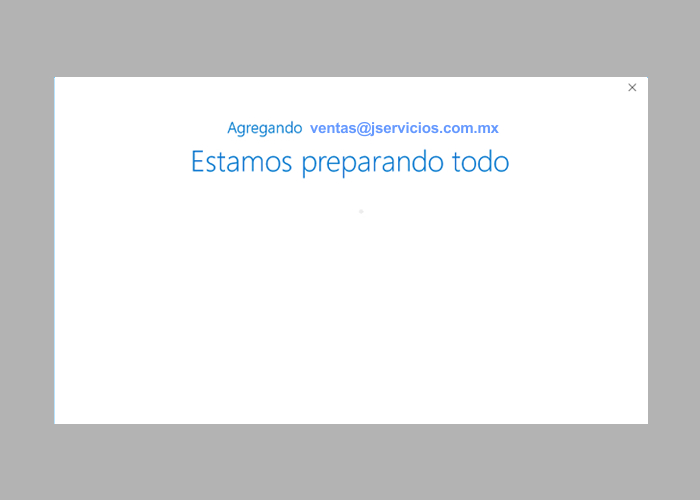
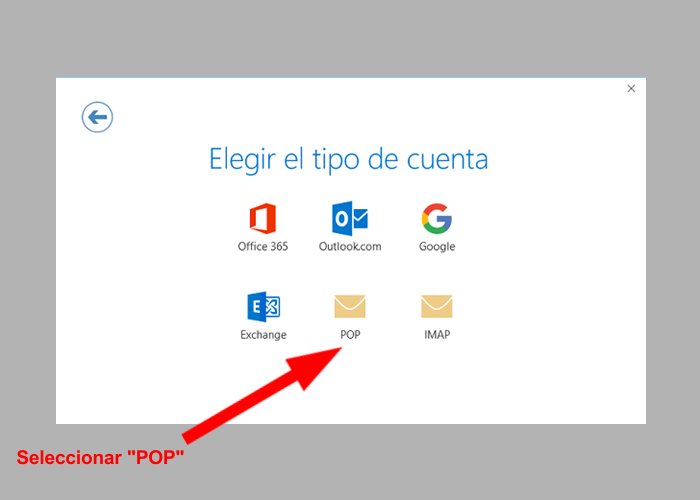
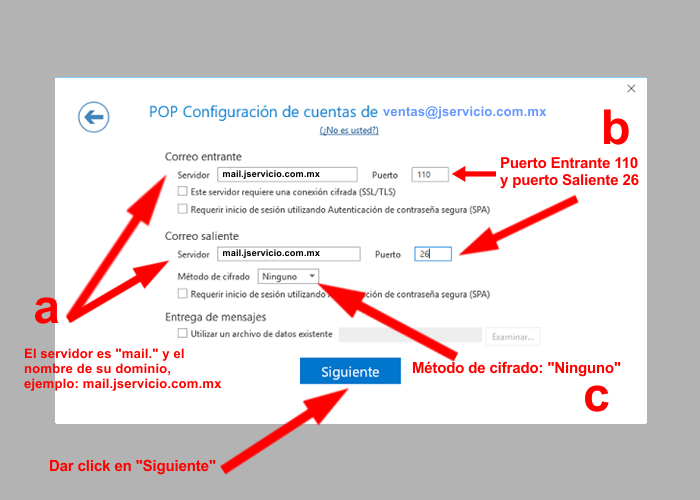
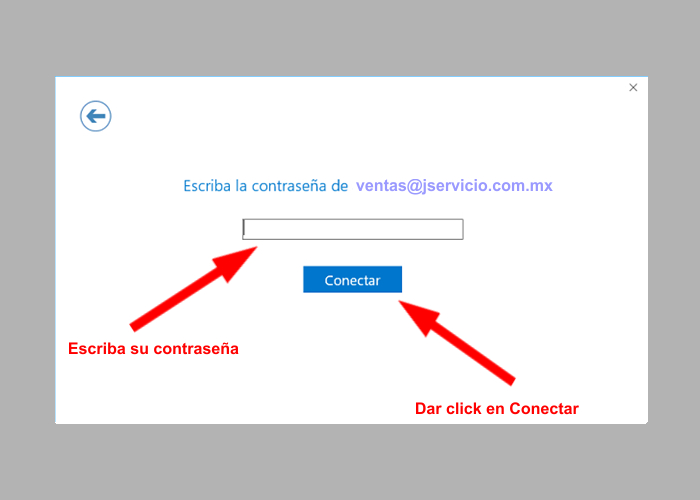
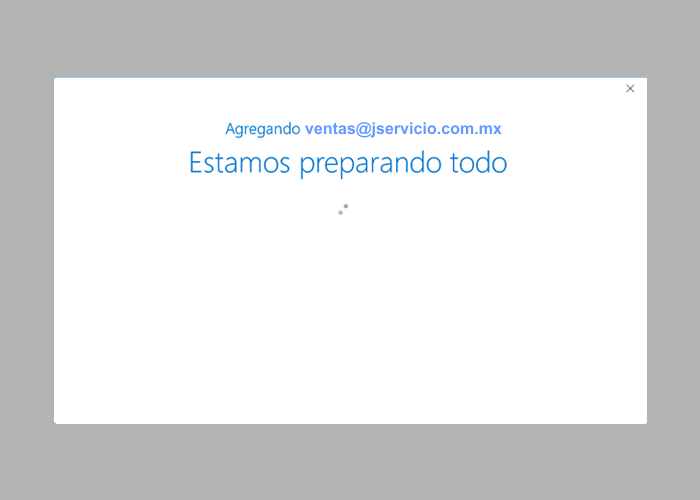
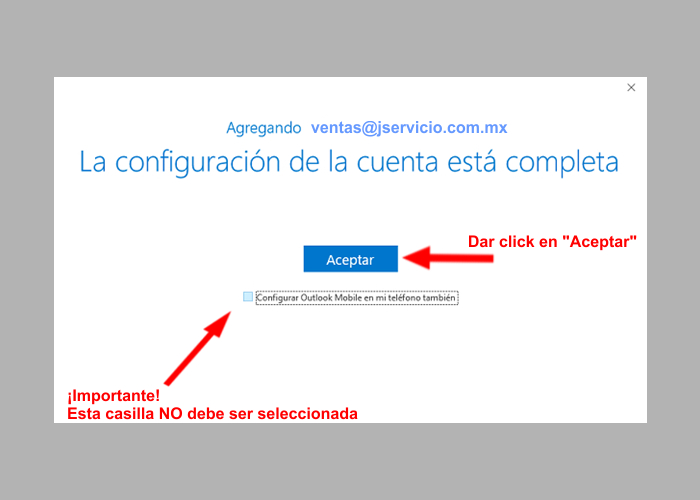
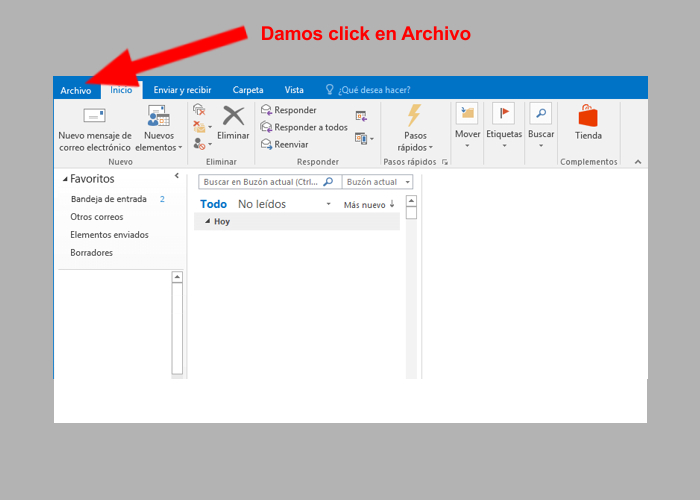 PASO 10
PASO 10